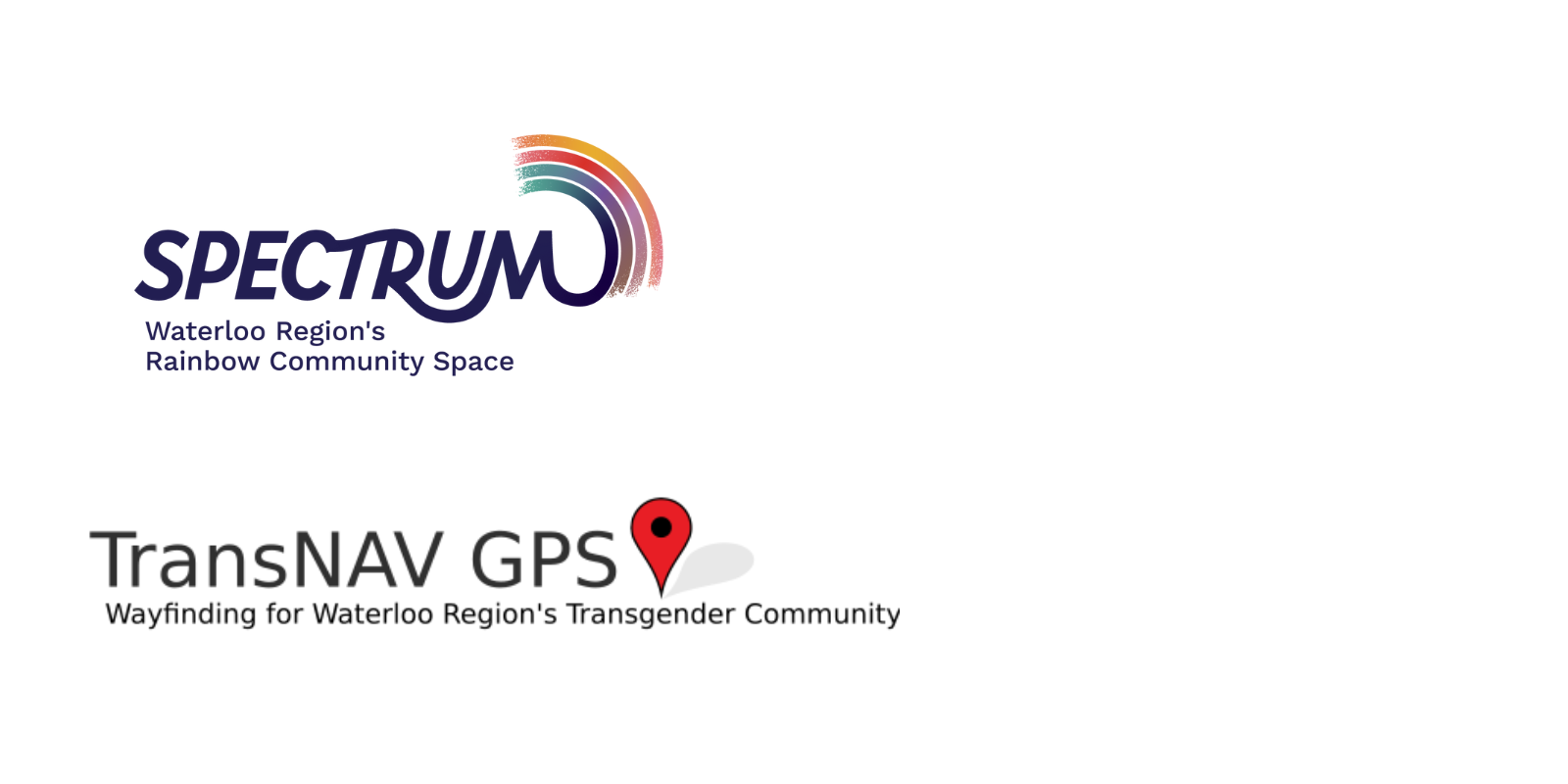TransNAV GPS Directory Help Page
Welcome to the SPECTRUM TransNAV GPS Directory. The video shows how all the things described below work.
This is a resource for finding transgender friendly businesses, agencies and institutions in (and outside) the Waterloo Region.
In this tutorial we will walk through the basics of using this website. Note that you can always return to the home page by clicking on the logo on the upper left side of the website.
Also note that this tutorial describes navigation using a standard PC web browser. Mobile and tablet versions have similar functionality though are laid out differently.
The website is made up of four main components
- directory listings
- subscriber dashboard
- contact us page
- and website footer
Each of these is explained in this tutorial.
TransNAV GPS Directory
The directory page is selected by clicking the “TransNAV GPS Directory” menu item near the top of the web page. This page is made up of the following elements.
The “Search for…” field is where you can use text or a category selection to search for items by a specific term or within a specific category.
The directory listing on the left side of the web page where you can scroll through the results list. By default all items are listed in alphabetic order. Note that the number of items in a given search result are shown above the list items.
The layout selector where you can choose a single or multiple column layout of the list items
The sort selector where you can choose the order that the list items are presented in. By default they are listed in alphabetic order.
The map browser where you can select a location by its icon or you can zoom in to a cluster of locations by selecting on a number representing the quantity of listings in that cluster.
Finally on the right hand side there is a category selector where you can limit the displayed list by one or more categories of interest and then scroll through the results. Clicking on the more link at the bottom expands the category list to its full range of choices.
Directory List Items
The results of a directory search on the left can be selected to provide further details on a directory item. By clicking on the list item image or name the item details can be displayed.
Item Details
The item details page shows the name of the item, its category (categories), one or more images related to the item, a contact information area which typically lists the organization address, phone number, email address, website link, social media links and a map. The map can be zoomed in on and the get directions button can be used to open a map from the users current location to the address of the organization. Finally at the bottom of the page are further details on the organization.
Dashboard
The dashboard is selected by clicking on the Dashboard menu item near the top of the web-page. The dashboard is where you can register or login to a directory listing subscriber account. The account is used to create and manage your directory listings.
Registration
To register an account fill in the details on the right hand side of the page including a unique user name, an associated email address and setting a secure password.
Once that information is filled in you click the register button to create an account. An email will be sent to the email that you entered into the registration form. You are required required to click a web link in an email to activate your account.
Clicking the link confirms your registration and takes you to the dashboard where you can create and/or manage your listings. SPECTRUM will be notified of the account registration.
In the event that you already have listings in the directory prior to registration SPECTRUM will be required to manually link the listings to your new user account. Please email info@ourspectrum.com to let SPECTRUM know which listings you want connected to the account name that you registered. Put “TransNAV GPS Directory Request” in the email subject line.
Login
On the left hand side of the dashboard web-page is the user login. You log in to your account by entering your username, password and checking the “I am not a robot” checkbox and then clicking the login button.
Once you have access to the account the you can change your password, delete your account, manage your listings or logout. Changing your password requires that you enter your current password and then type in and confirm a new one.
Adding A Listing
Initially when the account is set up there are no listings associated with the account.
If the organization has a listing that needs to be attached to the account then send an email to info@ourspectrum.com stating the name of the organization and SPECTRUM will attach the listing to the account. Put “TransNAV GPS Directory Request” in the subject line.
If you are creating a new listing click on the listings button on the left of the page and then click on the plus sign button on the right side of the page to add a new listing. This will open a blank new listing page.
In the title field add a Title for your listing.
In the Categories field select an appropriate category for your listing. If the listing belongs in multiple categories you can add them with the add more button.
In the location field type in the address of the location including number, street name, city and province separated by commas. Do not add unit number or postal code. Click on the find on map button to add the location to the listing.
Alternatively you can click the “Enter address details manually” and fill in the fields revealed.
Fill in the phone number, fax number (if required), the organization email address and the organization website URL.
Add any social media links in the areas provided in the form.
Fill in a detailed description of the organization. Fill in all of the fields relevant to your organization.
Add one or more photos to the listing.
Add opening hours if desired.
Add any information related to accessibility options at your physical location.
Finally hit the submit button to add the new listing to the directory.
When the listing is first created a message will be sent to SPECTRUM for review and the listing will show as pending. Once the listing is reviewed and if approved then SPECTRUM will publish the listing. At this point the listing is live in the directory.
If you have completed adding or editing your listings you can log out of your account by clicking the logout button.
Editing A Listing
To perform future edits to the listing go back to the dashboard, login with your user name and password, select the listings button, click on the sprocket symbol beside the listing, select edit to open the listing page, make any edits and submit the changes.
Once the original listing has been approved changes will go live immediately and SPECTRUM will be notified that you have made a change.
Deleting A Listing
To delete the listing go back to the dashboard, login with your user name and password, select the listings button, click on the sprocket symbol beside the listing, select delete, confirm the delete.
Deleting An Account
To delete the account go to the dashboard, login with your user name and password, select the Delete Account button on the left of the page, enter the account password and click the delete account button.
The account and all related listings will be deleted from the directory.
Password Reset
In the event that you lose your password you can click the Lost your password? Link which will send a password reset link to the registration email address. Just click the link and follow the instructions to reset your password.
The Contact Us page
The contact us page is one method to send SPECTRUM feedback on the directory. Click the Contact us menu button at the top of the web page. This will open the contact us web form. Add Your Name, Email Address, subject of your feedback and your feedback message. Hit the submit button to send your feedback to SPECTRUM. If required someone at SPECTRUM will reach out to you through the email address provided.
The Website Footer
The website footer provides address information for SPECTRUM as well as
links for the SPECTRUM
- event calendar,
- email,
- website,
- privacy policy,
- land acknowledgement policy,
- quick links for
- how to find SPECTRUM,
- about SPECTRUM,
- how to volunteer for SPECTRUM,
- job opportunities at SPECTRUM,
- donating to SPECTRUM,
- the gender neutral washrooms project,
- contacting SPECTRUM,
- SPECTRUM’s social media links
- and a link to the SPECTRUM charitable registration detail page.